
윈도우11 최대 절전 모드: 배터리 아끼는 마법, 제대로 써보자!
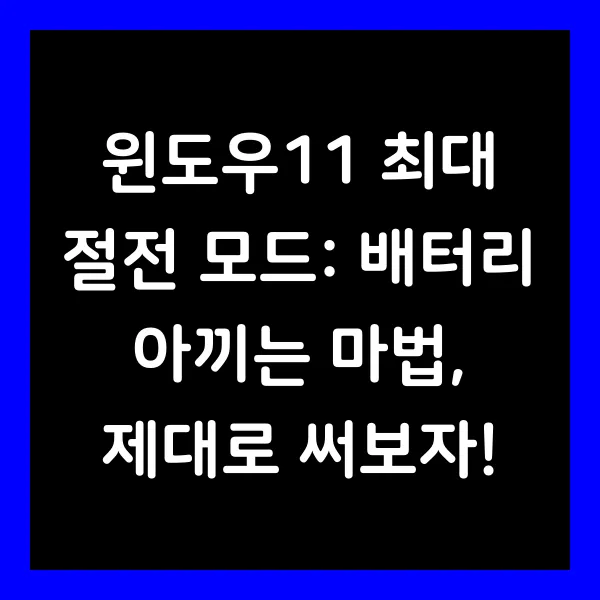
제 노트북 배터리가 요즘 너무 빨리 닳는 것 같아 고민이 많았습니다. 그러다 발견한 기능이 바로 '최대 절전 모드'! 이 기능, 알고 보니 완전 신세계더라고요. 윈도우11에서 최대 절전 모드를 어떻게 활성화하고 설정하는지, 제 경험을 바탕으로 쉽고 자세하게 알려드리겠습니다.
윈도우11 최대 절전 모드, 넌 누구냐?
최대 절전 모드는 컴퓨터를 완전히 종료하면서도, 현재 작업 상태를 하드 드라이브에 저장하는 기능입니다. 다시 컴퓨터를 켜면 저장된 상태 그대로 작업을 이어갈 수 있어요. 마치 시간을 멈췄다가 다시 재생하는 마법 같죠? 저처럼 외부에서 노트북을 자주 사용하거나 배터리 절약이 절실한 분들께 강력 추천합니다.
최대 절전 모드 활성화, 생각보다 간단해요!
- 명령 프롬프트/PowerShell 활용: 'Win + X' 키를 누르고 '터미널(관리자)'를 선택합니다. 터미널에
powercfg /hibernate on명령어를 입력하고 엔터! 이렇게 간단하게 최대 절전 모드가 활성화됩니다. - 제어판 설정: 'Win + R' 키를 누르고 'control' 입력 후 엔터를 치면 제어판이 열립니다. '전원 옵션' > '전원 단추 작동 설정'으로 이동합니다. '현재 사용할 수 없는 설정 변경'을 클릭하고 '최대 절전 모드' 옵션을 체크하면 끝! 전원 버튼이나 노트북 덮개를 닫을 때 최대 절전 모드가 실행되도록 설정할 수도 있어요.
최대 절전 모드, 내 맘대로 설정하기
최대 절전 모드를 활성화했다면, 이제 내 입맛에 맞게 설정해 볼 차례입니다. 전원 버튼을 누르거나 노트북 덮개를 닫을 때 최대 절전 모드가 실행되도록 설정할 수 있습니다. 제어판의 '전원 옵션'에서 원하는 설정을 선택하고 '변경 내용 저장' 버튼을 클릭하면 됩니다. 저는 노트북 덮개를 닫으면 바로 최대 절전 모드로 전환되도록 설정했어요. 가방에 넣을 때도 안심!



최대 절전 모드 vs. 절전 모드, 뭐가 다를까?
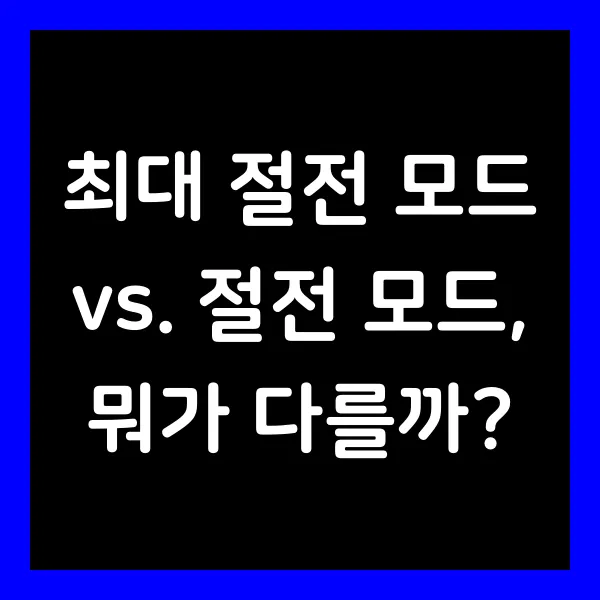
많은 분들이 최대 절전 모드와 절전 모드를 헷갈려 하시더라고요. 저도 처음엔 그랬습니다. 두 기능 모두 전력 소모를 줄여주는 기능이지만, 작동 방식에는 차이가 있습니다.
절전 모드: 잠깐 쉬었다 가기
절전 모드는 컴퓨터를 저전력 상태로 전환하는 기능입니다. 작업 내용은 메모리에 저장되고, 컴퓨터를 켜면 바로 작업을 이어갈 수 있습니다. 빠르게 작업을 재개할 수 있다는 장점이 있지만, 전원이 완전히 차단되는 것은 아니기 때문에 배터리 소모가 계속됩니다. 마치 잠깐 쉬었다 가는 느낌이랄까요?
최대 절전 모드: 완벽한 휴식
반면 최대 절전 모드는 작업 내용을 하드 드라이브에 저장하고 컴퓨터를 완전히 종료합니다. 배터리 소모가 전혀 없다는 것이 가장 큰 장점입니다. 다시 켜면 저장된 상태 그대로 작업을 이어갈 수 있지만, 절전 모드보다는 시간이 조금 더 걸립니다. 완벽한 휴식을 취하는 느낌이죠.
나에게 맞는 모드는?
저는 짧은 시간 동안 컴퓨터를 사용하지 않을 때는 절전 모드를, 장시간 사용하지 않을 때는 최대 절전 모드를 사용합니다. 여러분도 자신의 사용 패턴에 맞는 모드를 선택해서 사용해 보세요!



최대 절전 모드 활용 팁, 더 알차게!

최대 절전 모드를 더욱 효과적으로 사용하기 위한 몇 가지 팁을 알려드리겠습니다.
1. 빠른 부팅 설정
윈도우11의 '빠른 시작' 기능을 활성화하면 최대 절전 모드에서 컴퓨터를 더 빠르게 켤 수 있습니다. '전원 옵션' > '전원 단추 작동 설정'에서 '빠른 시작 켜기(권장)' 옵션을 체크하면 됩니다.
2. hiberfil.sys 파일 관리
최대 절전 모드는 'hiberfil.sys'라는 파일에 작업 내용을 저장합니다. 이 파일은 하드 드라이브의 상당한 공간을 차지할 수 있습니다.
powercfg /h /type reduced
명령어를 사용하면 hiberfil.sys 파일의 크기를 줄일 수 있습니다.
powercfg /h off
명령어를 사용하면 최대 절전 모드를 비활성화하고 hiberfil.sys 파일을 삭제할 수도 있습니다.
3. SSD 사용 시 효과 UP!
SSD를 사용하는 경우 최대 절전 모드에서 컴퓨터를 훨씬 빠르게 켤 수 있습니다. 저는 SSD를 사용하고 있는데, 최대 절전 모드에서 컴퓨터를 켜는 데 10초도 걸리지 않습니다. HDD를 사용하는 경우보다 훨씬 빠르죠.
4. 주기적인 재부팅
최대 절전 모드를 자주 사용하더라도, 시스템 안정성을 위해서는 주기적으로 컴퓨터를 재부팅하는 것이 좋습니다. 저는 일주일에 한 번 정도 컴퓨터를 재부팅합니다.
최대 절전 모드, 이제 나도 전문가!

지금까지 윈도우11 최대 절전 모드에 대해 자세히 알아봤습니다. 이제 여러분도 최대 절전 모드를 활용하여 배터리를 절약하고, 작업 효율을 높일 수 있을 거예요! 저처럼 노트북을 자주 사용하는 분들께는 정말 유용한 기능이니 꼭 활용해 보세요. 최대 절전 모드 설정 및 활용에 대한 궁금한 점이 있다면 댓글로 남겨주세요! 아는 한도 내에서 최대한 답변드리겠습니다.